¿PARA QUÉ SIRVE?
Para evitar la tarea un tanto engorrosa de tener que cargar todos tus productos e ingredientes de manera individual, contamos con la posibilidad de importarlos masivamente desde tu computadora a través de una planilla de Excel.
De este modo, podrás crear nuevos productos e ingredientes, o bien, modificar aquellos que ya tengas cargados.
¿CÓMO SE HACE?
Primero, se debe descargar dicha planilla desde la solapa de 'Productos' (ilustrada con el icono de un sándwich con una bebida) haciendo click sobre el botón de 'Importar Productos'.

Luego, en la ventana emergente, elige el método de importación que prefieras:
Importar desde PedidosYa: Podrás copiar el menú directamente con la URL de tu tienda de PedidosYa.
Procedimiento:
1. Haz clic en 'Importar desde Pedidos Ya'.
2. Copia y pega en la ventana emergente la URL de tu tienda de PedidosYa.
3. Haz clic en 'Aceptar'.
4. El sistema detectará automáticamente los productos que no existan en Fudo.
5. Haz clic en 'Aceptar'.
6. Figurará un listado de los productos (que incuirán también los ingredientes) que se copiarán junto con su precio de la tienda de Pedidos Ya, este precio será con el que se carguen los nuevos productos. En caso de no querer que un producto se copie, desmarca la casilla. 7. Finalmente haz clic en 'Guardar'.
7. Finalmente haz clic en 'Guardar'.
Importar desde Excel: Se descargará una planilla excel para que completes con los productos.
Importación de productos con Excel:
1. Haz clic sobre 'Importar desde Excel'
Advertencia: Sugerimos emplear Microsoft Excel de escritorio (o LibreOffice), y no la versión web, dado que después será más difícil manipular y guardar el archivo de productos; además de que puede, a veces, arrojar errores.
¿CÓMO SE COMPLETA LA PLANILLA?
El archivo descargado está compuesto por 3 hojas:
- Hoja '1': Se detallan las instrucciones para la carga.
- Hoja '2': Se cargan los productos.
- Hoja '3': Se cargan los ingredientes.
Si la cuenta ya tiene productos o ingredientes cargados, los mismos aparecerán listados en la planilla.
Aclaración: Las cuentas de prueba vienen con algunos productos e ingredientes predeterminados, a modo de ejemplo. En caso de querer eliminarlos, habrá que hacerlo manualmente desde el sistema.
- Para modificar un producto o un ingrediente existente, hay que actualizar los valores actuales por aquellos que correspondan.
- Para agregar un producto o un ingrediente nuevo, hay que especificar sus datos al final del listado, sobre una fila nueva.
Los campos marcados con asteriscos ('*') son de carácter obligatorio. A continuación se detallan las características de cada uno ellos:

-
- ID (Uso interno): Indica el número de ID correspondiente a cada ingrediente. Este dato no debe modificarse.
- Categoría*: Indica la categoría a la que pertenece el ingrediente. Para saber cómo crear nuevas categorías, consultar el apartado de 'Categorías de Ingredientes' dentro de este manual.
- Nombre*: Indica el nombre del ingrediente. Se sugiere utilizar un nombre corto para facilitar su visualización, ya que el mismo se listará en diferentes partes de la aplicación.
- Costo: Indica el costo del ingrediente.
- Proveedor: Indica el proveedor correspondiente al ingrediente.
- Unidad de medida: Admite únicamente los valores: 'Kg', 'Unid' o 'L'.
- Controlar Stock: Habilita la opción de "Control de Stock" sobre el ingrediente. Sólo admite los valores 'Si' y 'No'.
¿CÓMO IMPORTAR LA PLANILLA AL SISTEMA?
Para importar la información de la planilla en el sistema hay que realizar los siguientes pasos:
- Una vez completa la planilla, guardarla en la computadora.
Advertencia: El archivo de Excel de la planilla debe ser guardado con el mismo nombre y la misma extensión ('importar-productos.xls') para que el sistema lo reconozca correctamente.
- Dirigirse a la solapa de 'Productos' y hacer click sobre el botón de 'Importar Productos'.
- En la ventana emergente, hacer click sobre el botón 'Seleccionar archivo'.
- Por último, seleccionar el archivo modificado y hacer click en el botón 'Aceptar'.
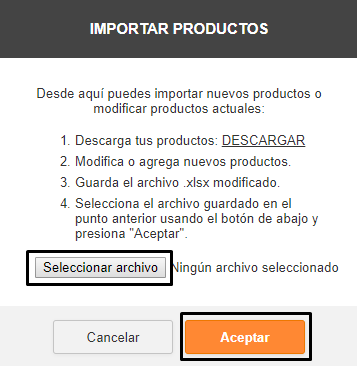
EXPORTAR INGREDIENTES
El listado de 'Ingredientes' también puede exportarse haciendo click en el icono de "Exportar".

El mismo se descarga en un archivo en formato de Excel.
